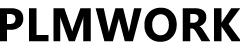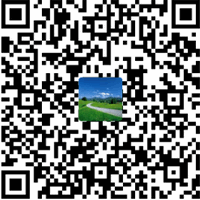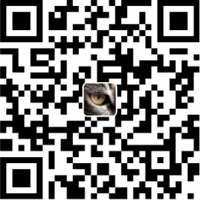Aras Innovator 11安装教程
2017-04-05Aras PLM教程admin11995°c
A+ A-1. 获取 License
1.1 获取服务器 MAC 地址
在想要安装Aras Innovator 的服务器上,运行cmd,在打开的命令行窗口中使用 ipconfig /all 命令,以获取服务器的MAC地址,如下图MAC地址为9C-B7-0D-E7-4F-E9
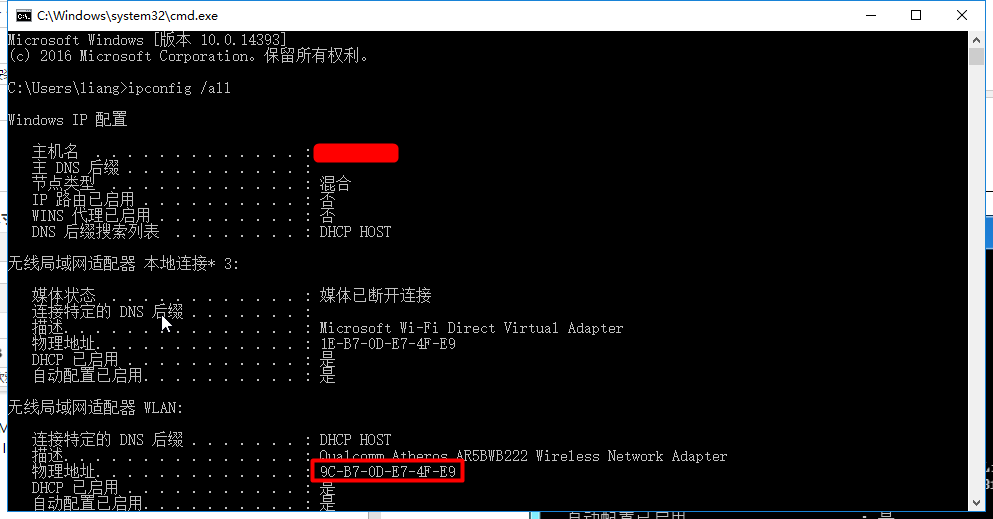
1.2 申请 License
登录http://www.aras.com/support/LicenseKeyService/,填入上一步获得的MAC
地址,选择版本11.0,以及其它相关信息,Aras 将通过Email 把License 寄送给您。
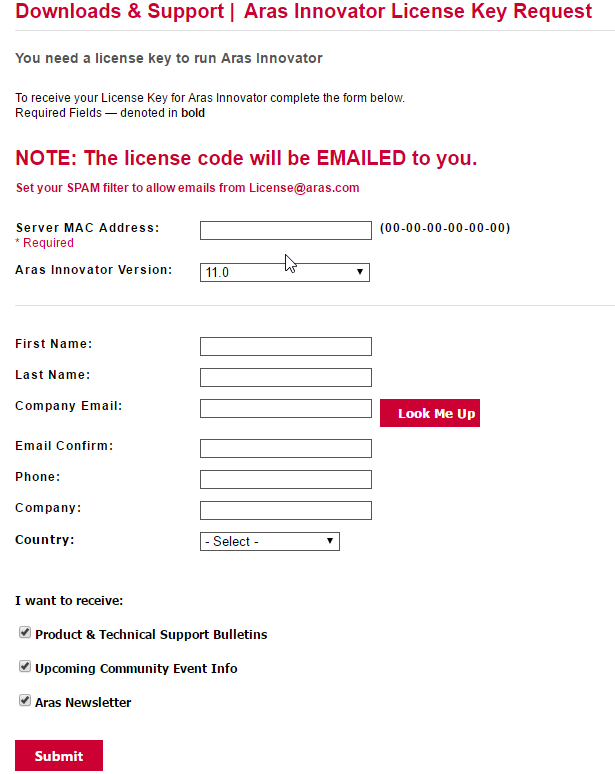
2 安装 Innovator
2.1 安装之前
确认已得到 Aras 发送的License
确认 Microsoft .Net Framework 4.5.2 已安装(可直接安装.net 4.5)
确认 IIS 已安装
确认 Microsoft SQL Server 已安装
2.2 欢迎页面
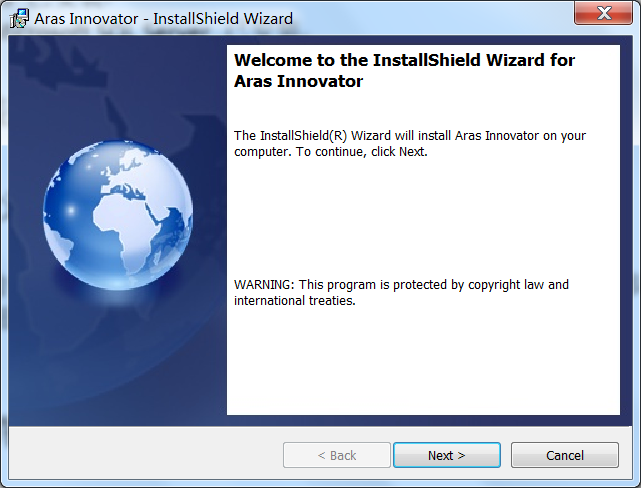
运行下载的安装文件InnovatorSetup.msi,点击Next 按钮进入下一步,或者点击Cancel 按钮退出安装。
2.3 许可协议
在同意并继续安装之前,请认真阅读许可协议选择“I accept the terms in the license agreement”,并点击Next 按钮进行下一步。
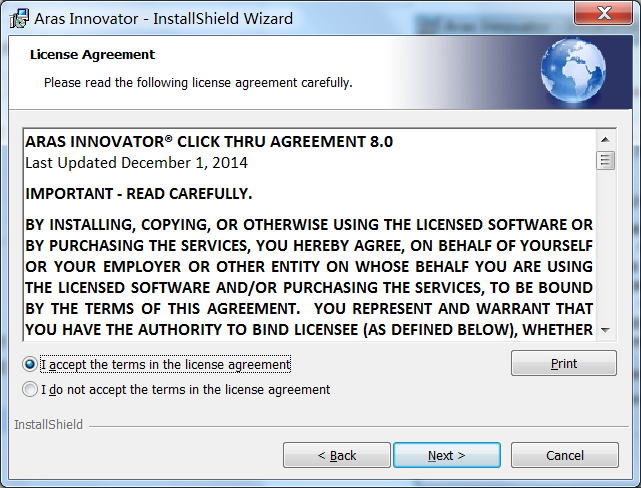
2.4先决条件和文档
如果此时还没有获取 License, 可以点击 Request 按钮链接到 Aras 网站,以 与本机匹配的 License。勾选全部三个选项并点击 Next 按钮进行下一步。
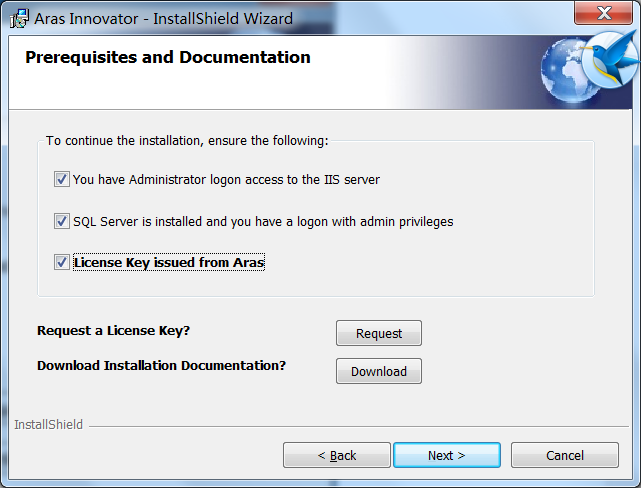
2.5安装目录
若要改变安装目录,可点击 Change 按钮,选择您希望安装到的目录,并点Next 进行下一步。
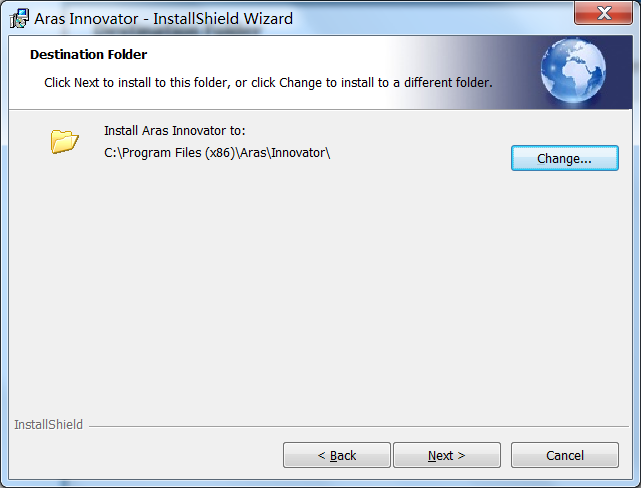
2.6 安装类型
选择Complete类型,安装所有组件;选择Custom类型,您可以自己选择需要 件。点击Next 按钮进行下一步。若安装所有组件,请选择Complete。推荐选 Custom安装(下面步骤说明原因)。
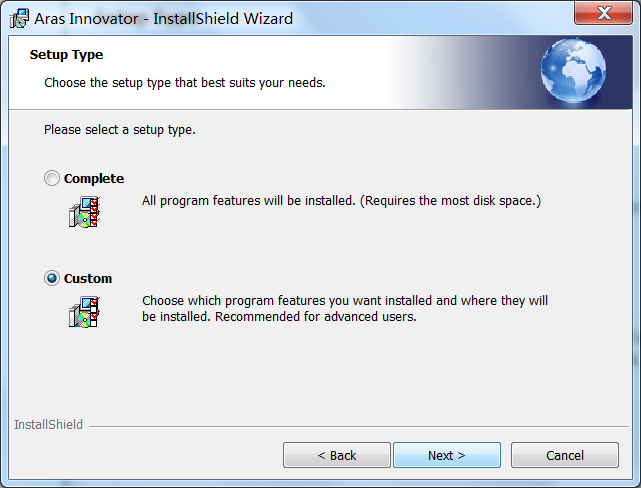
2.7定制安装
如果选择了Custom 类型,会看到本画面,在此选择您需要的组件,点击Next 钮进行下一步。不要勾选Agent Service(标准配置没什么用)。
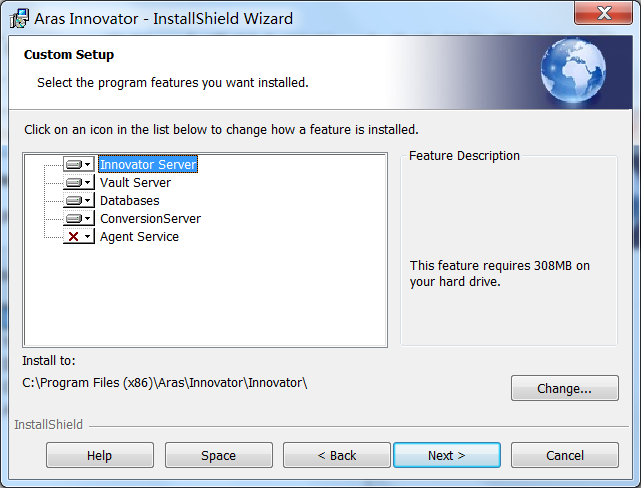
2.8代理服务
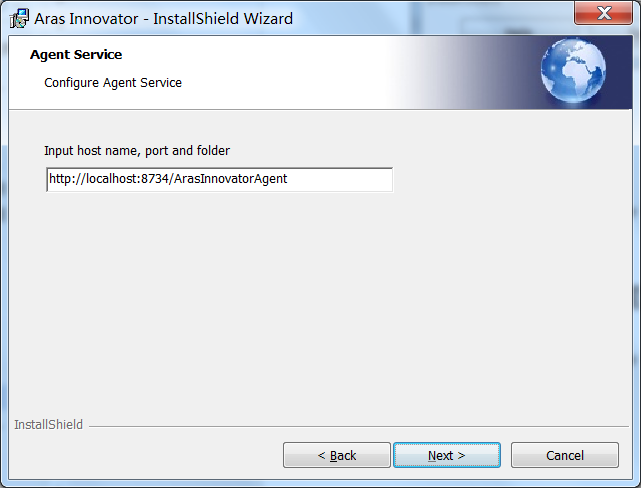
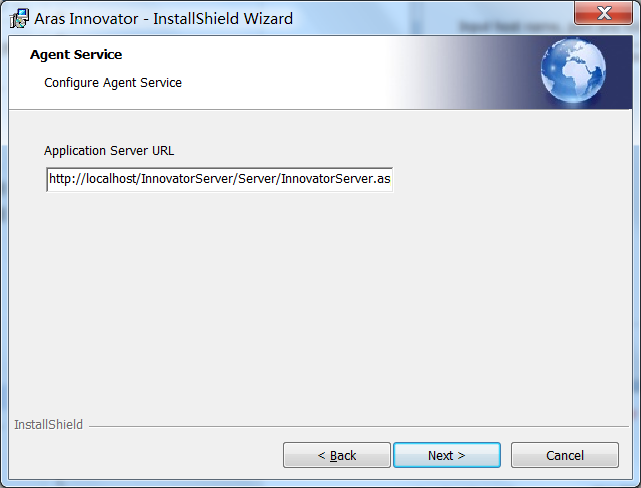
2.9 License 配置
先清空里面的内容,然后粘贴您获得的 License 字符串,点击 Next 进行下一步。
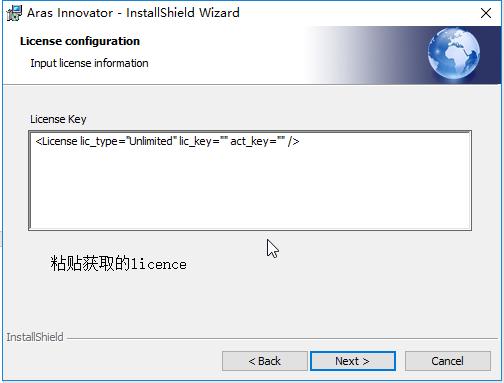
2.10 Web 服务名配置
在此输入您希望使用的Web服务名,这将决定您以后使用怎样的URL来登录Innovator,格式为http://<servername>/<web_alias>,一般默认即可,点击Next按钮进行下一步。
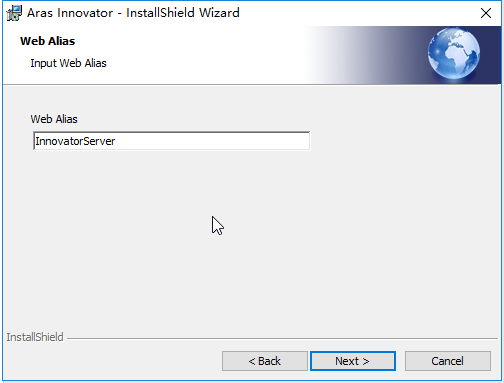
2.11 SMTP 设置
在此输入您希望使用的SMTP服务名,点击Next进行下一步。可使用默认值queue,表示使用本机IIS配置的SMTP Server。
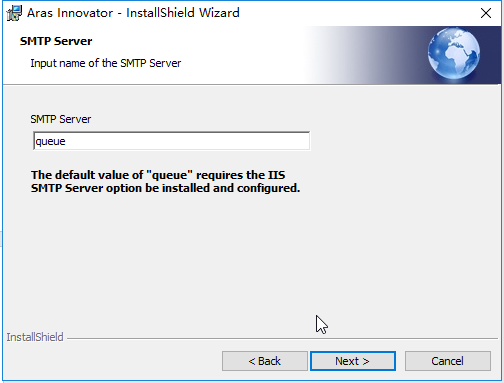
2.12 选择安装语言
英语为默认安装语言,其它语言根据需要选择。
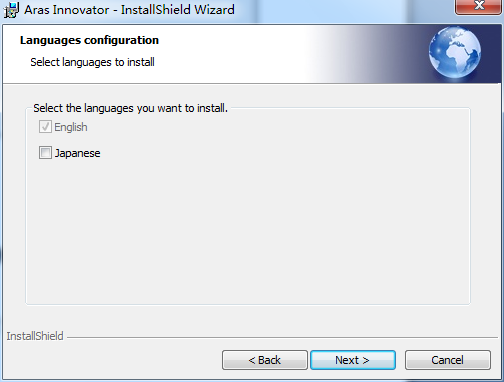
2.13 数据仓库服务配置
在Vault Name中输入您希望使用的电子仓库名称。电子仓库用于存储文件, 用默认名称Default。点击Change按钮可改变电子仓库目录。点击Next按钮进 下一步。
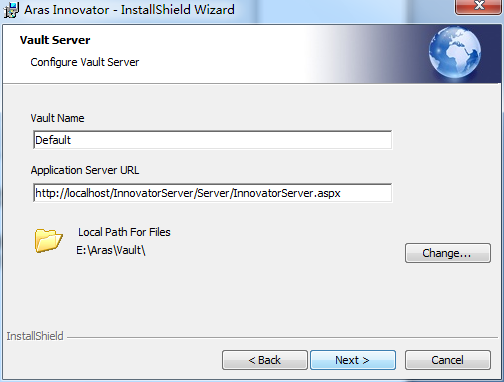
2.14 配置文件转换服务器
若有,则配置转换服务器内容,一般默认。
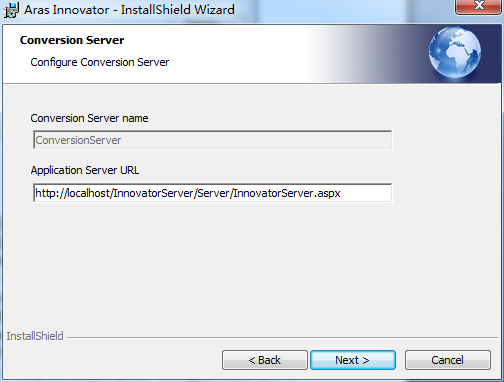
2.15 配置数据库
在此页面,包含四种数据库配置选项:
● Create a new database (创建一个新数据库)
● Populate an existing database (在已有数据库中进行配置)
● Use an existing database (使用原有的数据库)
● Configure only (no validations) (仅配置无验证) 如果是第一次安装Innovator,请选择第一项,并填写相关数据库登录选项,
数据库名称后,点击“Configure Database”按钮,等待安装程序创建数据库 成后,点击Next 按钮进行下一步。
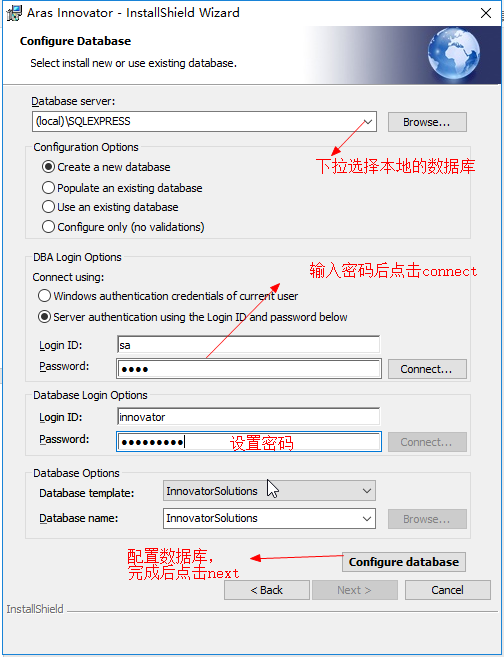
如果是重新安装Innovator并希望使用原有 数据库和数据项,请选择第三项,并填入原数据库的用户名和登录密码,点 击”Connect”按钮,
连接成功后点击 “Configure Database”按钮,等待安 序配置完毕后,点击Next按钮进行下一步。
2.16 开始安装
点击 Install 按钮开始安装。
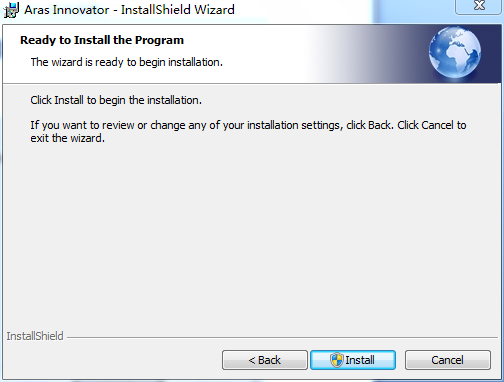
2.17 安装完成
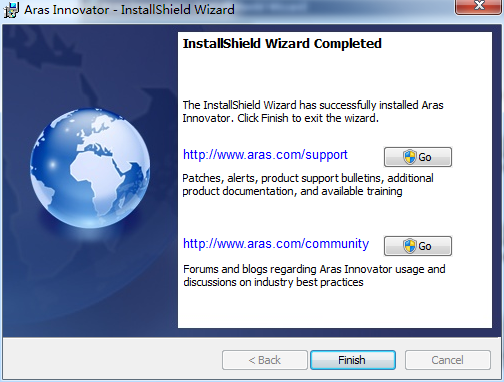
3. 登录系统
在地址栏中按以下格式输入URL:http://<servername>/<web_alias>,默认为http://localhost/InnovatorServer,出现登录界面如下:
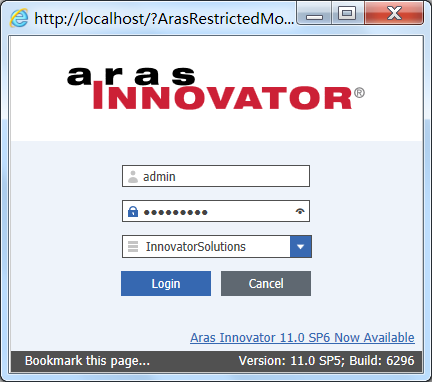
输入用户名、密码(admin 用户初始密码为innovator),选择要登录的数据库。
点击Login按钮登录